How to connect Facebook pixel to your site
You can connect Facebook pixel and track traffic on your site or bio link page to get additional statistics for analysis.
Facebook Pixel allows you to track and analyze website visitors from social networks in order to re-interact with them. For example, catch up with those who went to the landing page and left without doing anything. Based on the analysis of audience behavior, you can optimize ads for a desired goal or conversion and customize the Facebook and Instagram advertising algorithm.
To connect Facebook Pixel, you will need to insert your Facebook Pixel ID into your SendPulse analytics setting. In this article, we will analyze in detail where to find this identifier and the setting itself.
How to create a Facebook pixel
On Facebook, go to Business Manager, under Data Sources, select Pixels.

From the menu above the list of pixels, click Add.

In the window that appears, enter a name for your pixel and click Continue.

Next, you need to add users to your Business Manager and open the pixel to the ad account.
Adding users. Navigate to the desired pixel and click Add People.

Select the users you want, specify pixel control rights, and click Assign. The user you selected will be added.

Enabling pixel access for an ad account. Navigate to the desired pixel and click Add Objects.

Select the desired ad account, specify pixel management rights, and click Add. The pixel can be accessed in the selected ad account.
Your pixel is ready to be added to your SendPulse landing page.
How to get the pixel ID
Go to your Business Manager under Data Sources and select Pixels.
Select the pixel you need and copy its ID (a set of 15 digits) by clicking on it.

How to insert an ID into SendPulse
Go to the site or bio link page settings in the Analytics tab. Next to the Facebook pixel, enter the ID and click Connect.

How to transfer goals to Google Analytics
Once you connect your ID, you can transfer goals from the following widgets: Subscription Form, Course Authorization, Payment, and Button. With bio link pages, you can transfer goals from the Payments, Button, and Form elements.
A goal is a specific user action taken on a website (conversion), for example, clicking a button, making a purchase, or entering personal data.
Go to the website builder, find or add the required widget, and click Analytics settings on the widget settings panel.

Turn on the Transfer the goal to the Facebook pixel toggle, and select an event from the drop-down list. The following events will be set by default: the Lead event for your subscription form, the Purchase event with the value and currency values for your payment form, and the CompleteRegistration event for the Course login widget.
You can also select any standard Meta event.
Read about events in the Meta documentation.

Go to Events Manager in your Facebook Business Account, select the required pixel, and view the list of events.

Last Updated: 17.06.2024
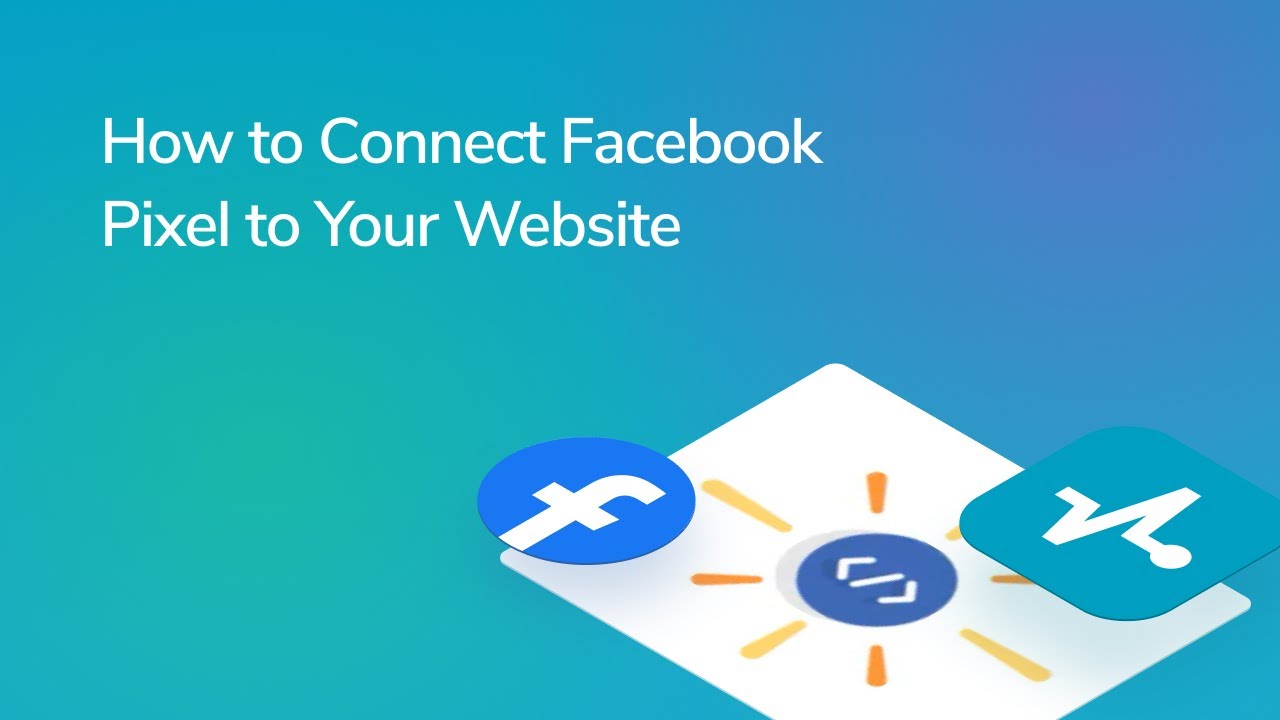
or