How to send web push notifications to students
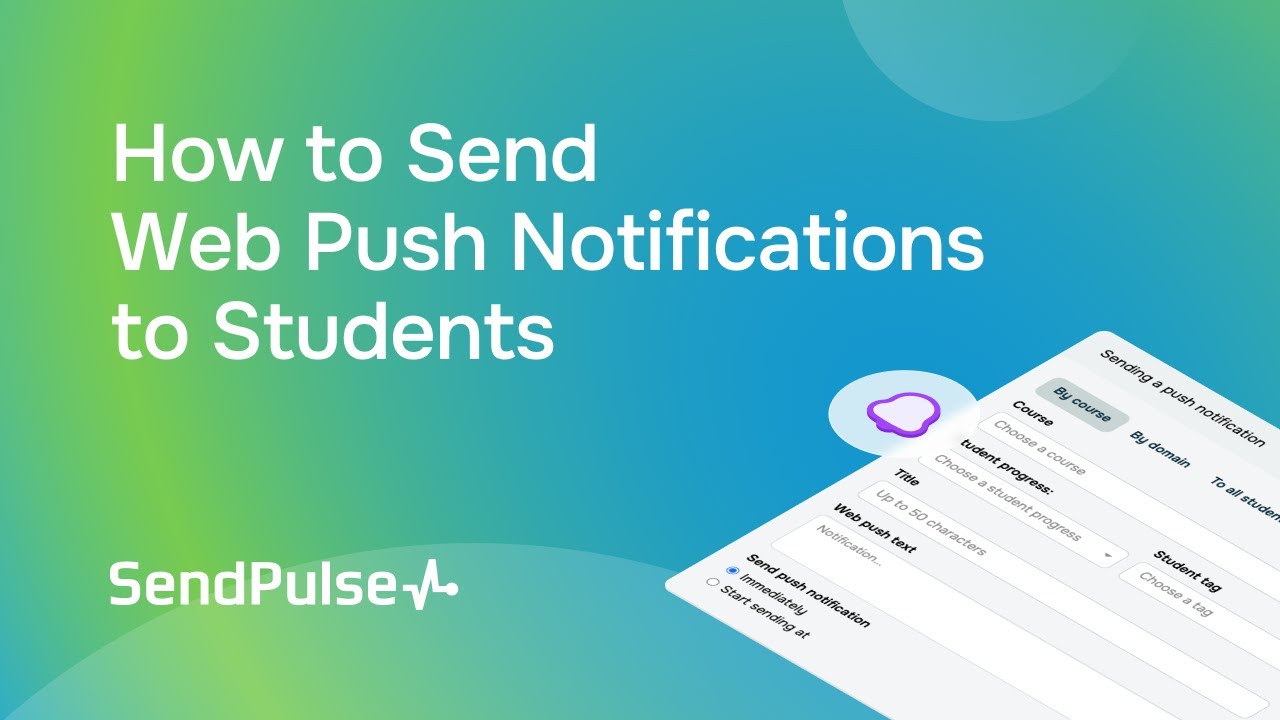 Custom web push notifications allow instructors to create individual messages for specific students or student segments to encourage them to be more actively involved in a course or inform them about important changes to their course program.
Custom web push notifications allow instructors to create individual messages for specific students or student segments to encourage them to be more actively involved in a course or inform them about important changes to their course program.
In this article, we will talk about how to create and send web push notifications to your list of students in your instructor account.
How to create a web push notification
Go to the Courses section, and select the Push notifications tab. Click Create campaign.
You can also send web push notifications via your course overview page, in the Audience tab, or student cards.

Select recipients
You can filter your campaign recipients.
| By course | Your campaign will be sent to all students who are enrolled in the selected course. |
| By domain | Your campaign will be sent to all students who are enrolled in courses with the selected domain. |
| To all students | Your campaign will be sent to all students in all courses created in your account. |

To send web push notifications to students, select a course or courses where you want to send them.

Select a group of students based on their course progress:
- Registered
- Paid
- Unpaid
- Taking a course
- Successfully completed course
- Failed course
- Got certificate
- Deleted from the course
You can also segment students by tags.

Add a message
Enter your campaign title. You can enter up to 50 characters.

Enter your message. You can enter up to 500 characters and add emoji.

Send your message
You can send your message immediately or schedule it for a certain date and time. To do this, in the Send push notification section, select Start sending at, and set a date and time.
To send your message immediately, select Immediately. The system will automatically send your campaign at the specified time.
Click Send.

How to send a message to a specific student
You can send a message to a specific student through their student card. To do this, go to your course overview page, and select the Students tab.
Click the row of the student to whom you want to send a message. In their student card, click the bell icon.

Select a course, and enter your title and message.
Click Send.

How to view web push notifications
You can view previously sent web push notifications in student and instructor accounts.
In a student account
Students can view their received messages on the web page and in the app in the Messages section.
Read more: How to view notifications.
In the mobile app
A student can log into the Education by SendPulse app and navigate to the Notifications section, where all notifications will be arranged chronologically.
Read also: How to use the “Education by SendPulse” mobile app.
In an instructor account
To view web push notifications in your instructor account, go to the Courses section, and click Push notifications. You can filter campaigns by date and delivery status.
Next to each campaign, you can see how many messages you sent and how many people opened them.

You can also view the following information.
| Campaign overview | View your campaign sender, student progress status or tag by which your campaign was segmented, title, and message. |
| Student list | View a list of students who received your message. |
| Copy to a new campaign | Create an identical campaign you can send. |

Last Updated: 29.08.2024
or