In May 2019, MailChimp released an update that forced some of its users to start searching for another email service provider. Many of them have chosen SendPulse as an alternative, which is, of course, a great pleasure but also a great responsibility for us.
To help you easily transfer from MailChimp to SendPulse, we are publishing a detailed instruction on how to export contacts and templates from one service to another. For users who are going to move from a paid MailChimp plan, SendPulse offers two months of the same plan for free! You will find the details of this offer below.
How to export MailChimp lists of subscribers to SendPulse
There are two ways to export MailChimp lists and import them to SendPulse. The first one is by importing email addresses via our API and the second is by exporting Audiences from MailChimp to a CSV file and uploading them to SendPulse with the help of the import button. Let’s walk through each method step-by-step.
Step 1. Log into your MailChimp account and proceed to the Profile tab.
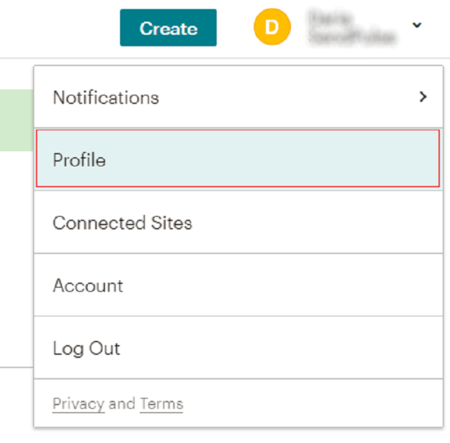 Opening your MailChimp profile
Opening your MailChimp profile
Step 2. In the top menu, click Extras > API keys.
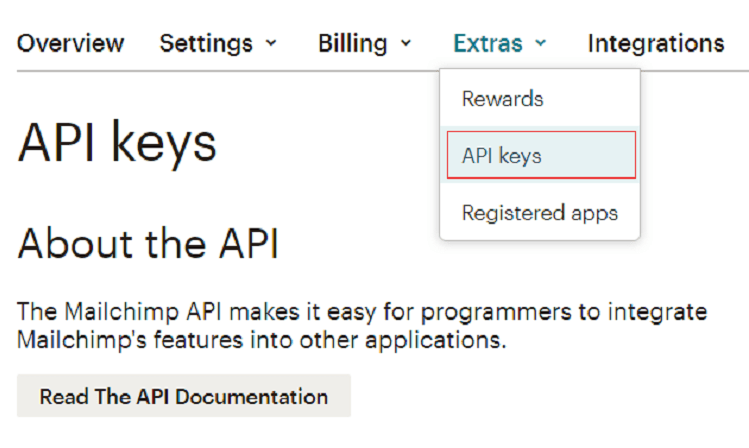 Opening the API keys
Opening the API keys
Step 3. Copy the long API key code.
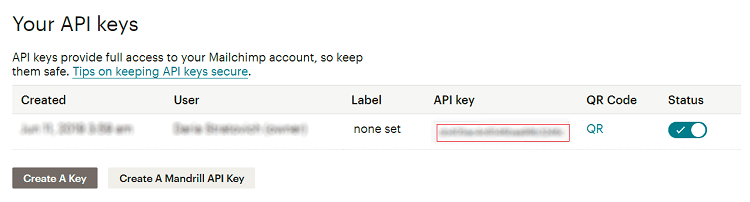 Copying the API key
Copying the API key
Step 4. Log into your SendPulse account, go to the Mailing lists tab, and create a mailing list to which you will import your contacts from MailChimp. In our example, it’s called “MailChimp Audience.”
Then click “Import from” and paste your API key and click “Get mailing lists.”
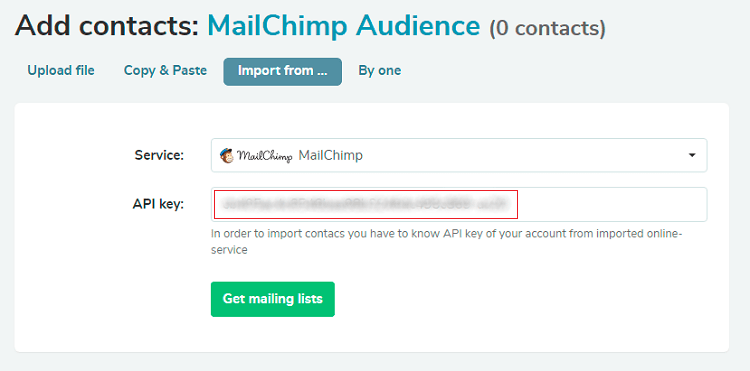 MailChimp export list via API
MailChimp export list via API
Step 5. You will see the available address books from MailChimp. Choose the list you wish to import and click “Upload.”
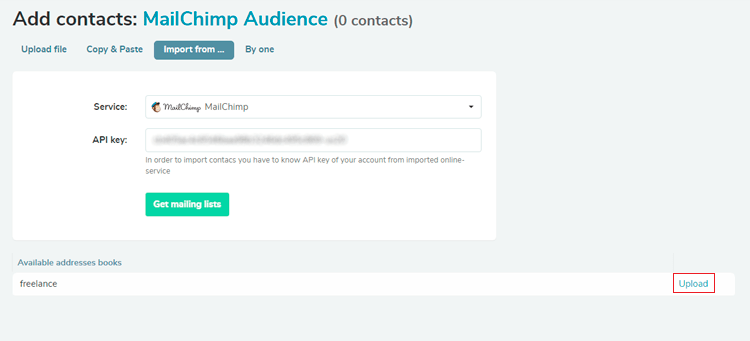 Uploading Audiences from MailChimp to SendPulse via API
Uploading Audiences from MailChimp to SendPulse via API
Step 6. Choose the variables you need in each column and click “Add.”
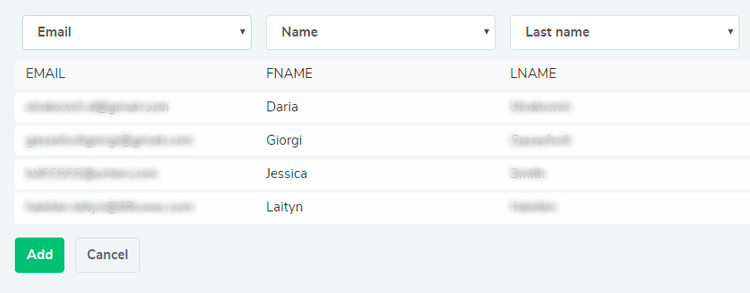 Choosing variables for a mailing list
Choosing variables for a mailing list
Step 7. The mailing list has been added to SendPulse. Now click “View contacts” to take a closer look at your mailing list.
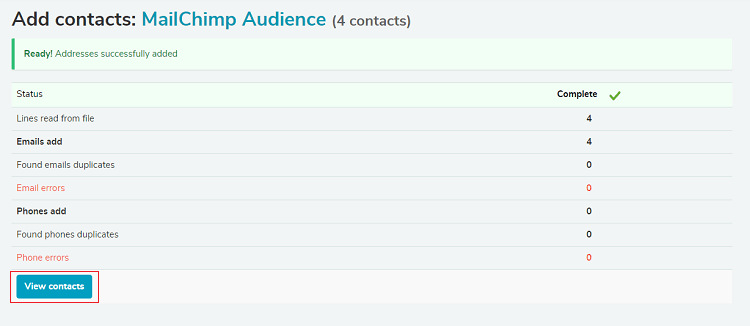 Notification about successful export of contacts from MailChimp to SendPulse
Notification about successful export of contacts from MailChimp to SendPulse
Step 8. Now the exported MailChimp list is available in your SendPulse account. The addresses from the list are active and can be used for your further email campaigns.
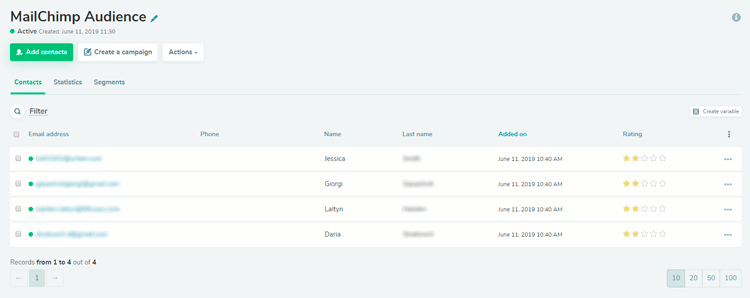 Checking the mailing list added to SendPulse
Checking the mailing list added to SendPulse
To export other MailChimp lists, you need to repeat the following steps: create a new mailing list in SendPulse, paste the API key, and choose the audience you want to import. This way, you will be able to recreate your MailChimp mailing lists in SendPulse.
To move your contacts using a CSV file, first, you need to export your “Audience” from MailChimp and then upload it to the “Mailing lists” in SendPulse. Every Audience list should be transferred separately, one after another.
This is how to do it step by step:
Step 1. Go to your MailChimp account and proceed to the “Audience” section. To see all of your lists, choose “View audiences” from the “View Contacts” drop-down.
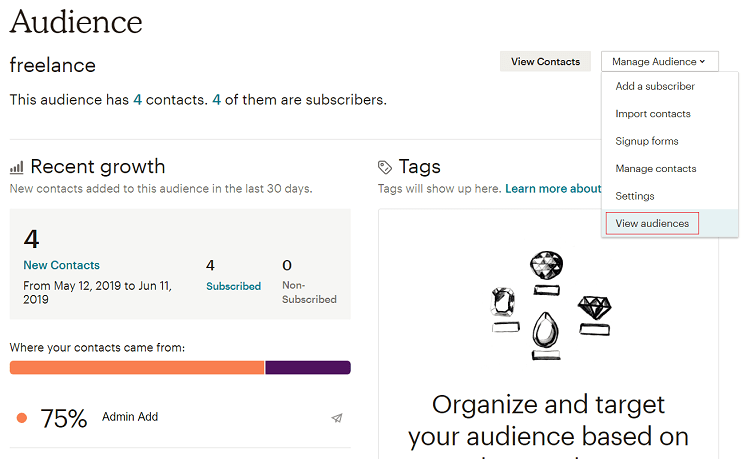 Audience section in MailChimp
Audience section in MailChimp
Step 2. Click on the name of the audience you want to export to see the contacts it contains.
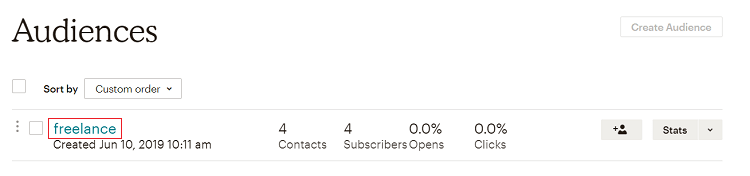 A list of contacts from MailChimp Audiences
A list of contacts from MailChimp Audiences
Step 3. Above the list, there’s the “Export Audience” button. Click it to start the export process.
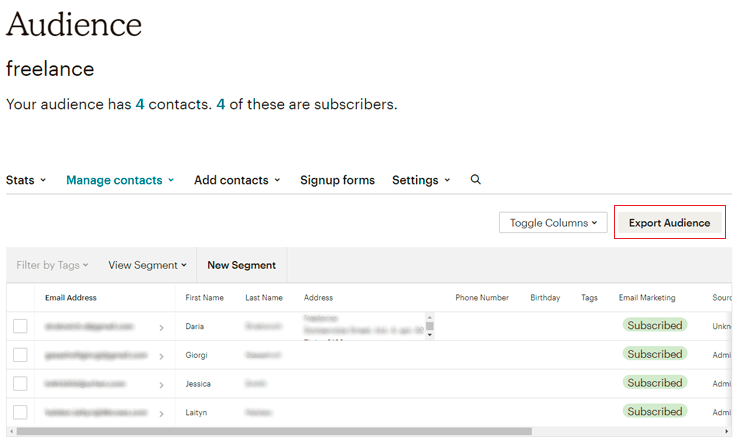 Exporting contacts from MailChimp Audiences
Exporting contacts from MailChimp Audiences
Step 4. The export can take time, especially if you have a lot of contacts. While the export is going on, the timer icon will be highlighted in yellow. As soon as it’s over, the icon will become blue. The list of contacts will be saved on your computer and will be sent to the email address you’ve registered.
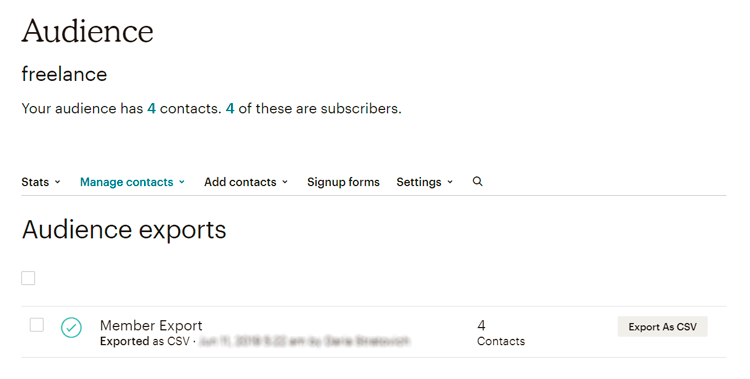 MailChimp Audiences export completed
MailChimp Audiences export completed
Step 5. To download the CSV file, open the email from MailChimp and click “Download List Data.”
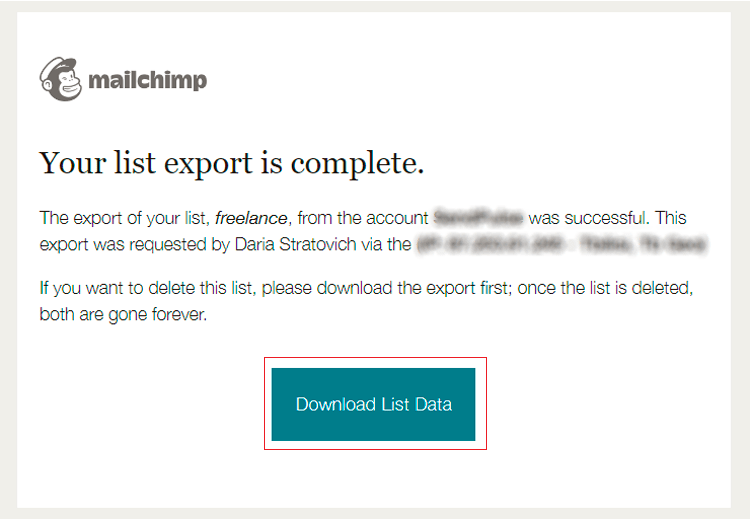 An email from MailChimp with the link to download the mailing list data
An email from MailChimp with the link to download the mailing list data
Step 6. The downloaded file will be archived, so you will need to extract it before importing contacts to SendPulse.
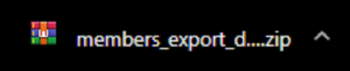 Downloaded list of contacts from MailChimp
Downloaded list of contacts from MailChimp
When you open the extracted file in Excel, you will see a spreadsheet that looks like this:
 CSV file with exported contacts opened in Excel
CSV file with exported contacts opened in Excel
Step 7. Now let’s upload this file to SendPulse. First, go to your SendPulse account and click “Mailing lists.” We’ve already created the “MailChimp Audience CSV” list. To create a new list, click “New mailing list.”
 Adding a mailing list to SendPulse
Adding a mailing list to SendPulse
Step 8. The new list has no contacts yet. To add exported contacts, click the “Upload file” tab. Choose the CSV file you’ve downloaded from MailChimp and then click “Upload.”
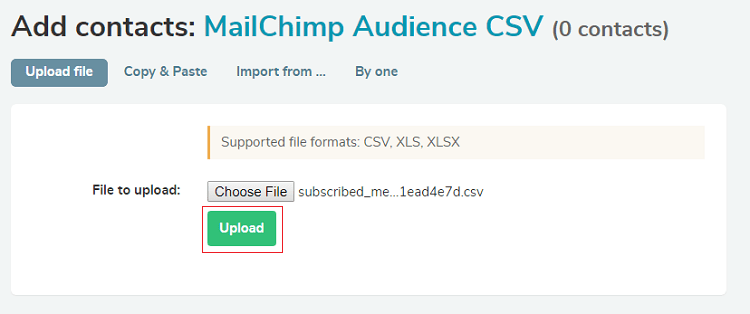 Uploading a CSV file from MailChimp to SendPulse
Uploading a CSV file from MailChimp to SendPulse
Step 9. The data is uploaded to SendPulse, but you still need to choose the variables for the actual contacts to appear on your mailing list.
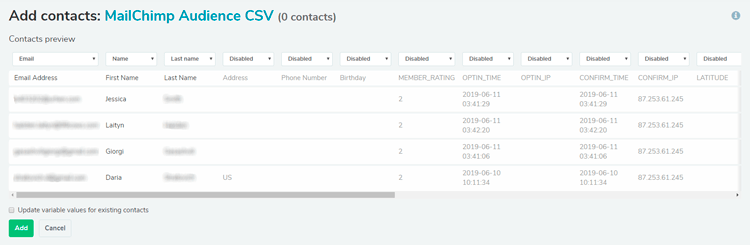 Choosing variables for the mailing list in SendPulse
Choosing variables for the mailing list in SendPulse
Step 10. Once you’ve chosen the variables, tick “Update variable values” for existing contacts box and click “Add.”
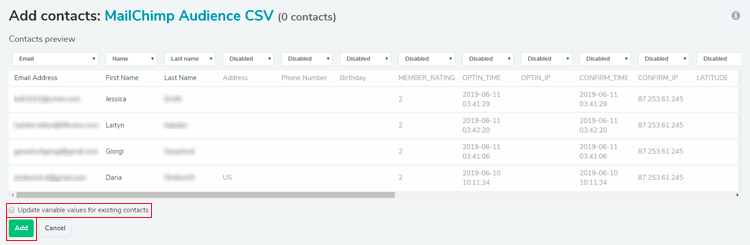 Updating the mailing list variables
Updating the mailing list variables
Step 11. Finally, the import is completed and you can see the number of added emails.
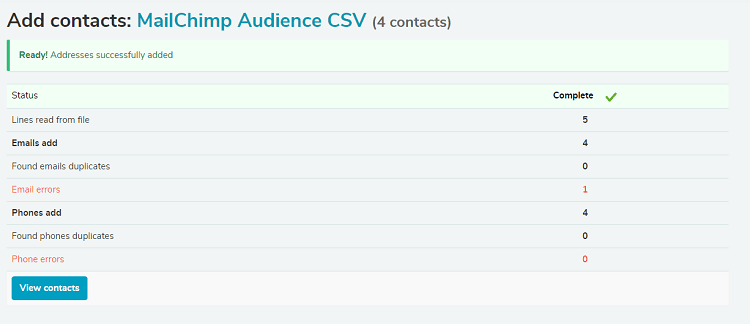 Notification about successful contacts import
Notification about successful contacts import
Now you can go to your mailing list and see all your contacts.
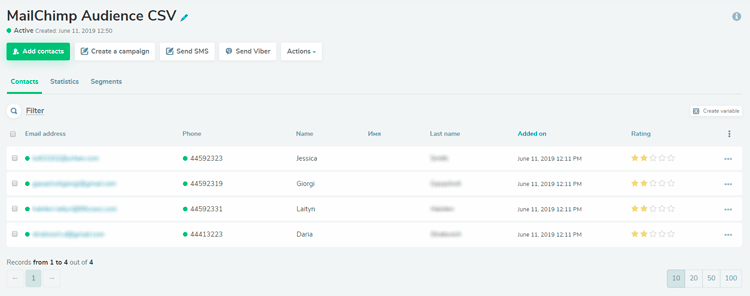 Checking imported contacts in SendPulse
Checking imported contacts in SendPulse
These steps can be repeated for every mailing list you wish to export from MailChimp.
How to export MailChimp templates to SendPulse
If you’ve created your own email templates with MailChimp, you can transfer them to SendPulse too. This is how to do it:
Step 1. Open Templates in your MailChimp account. Check the template you want to export and click “Export as HTML.”
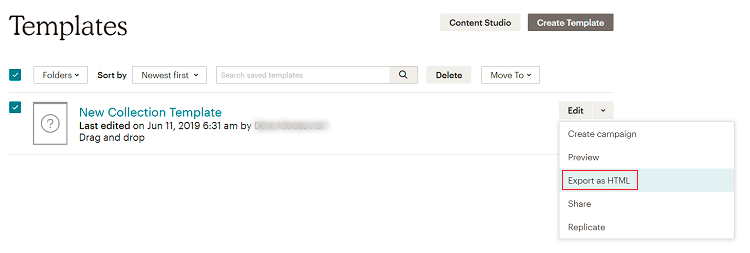 A list of email templates in MailChimp
A list of email templates in MailChimp
The template will be saved to your computer.
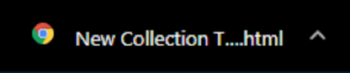 Exporting HTML template
Exporting HTML template
Step 2. Go to your SendPulse account, proceed to “Email templates,” and choose the “Template import” option.
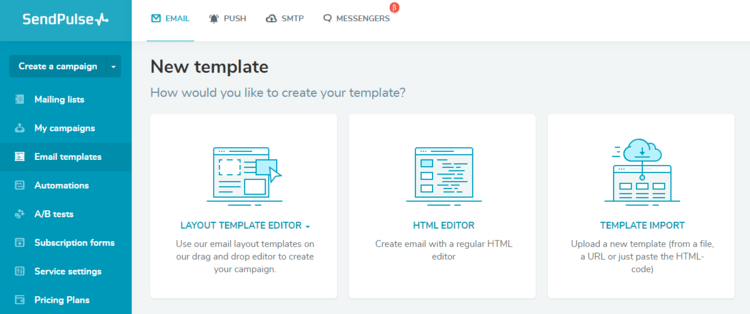 Import of an HTML template to SendPulse
Import of an HTML template to SendPulse
Step 3. In the “Upload a file” section, click “Choose File,” upload your MailChimp template, name it, and click “Upload.”
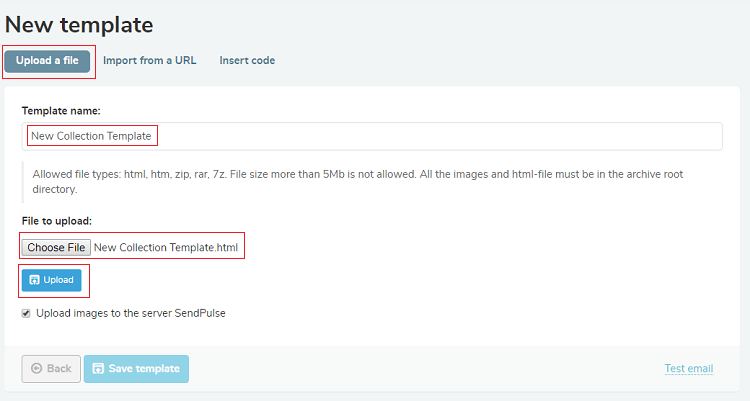 Uploading an HTML template to SendPulse
Uploading an HTML template to SendPulse
You will see a notification about a successful import. Click “Ok” to proceed.
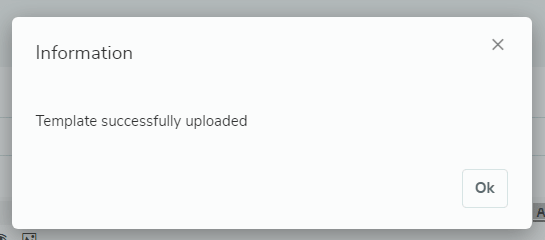 Notification about a successful email template import to SendPulse
Notification about a successful email template import to SendPulse
Step 4. Note! You need to change the unsubscription link in the email footer so that it will lead to the correct SendPulse page. For that, open an imported template, find the unsubscription link and click “Insert/Edit link” icon in the upper menu to see how the link looks.
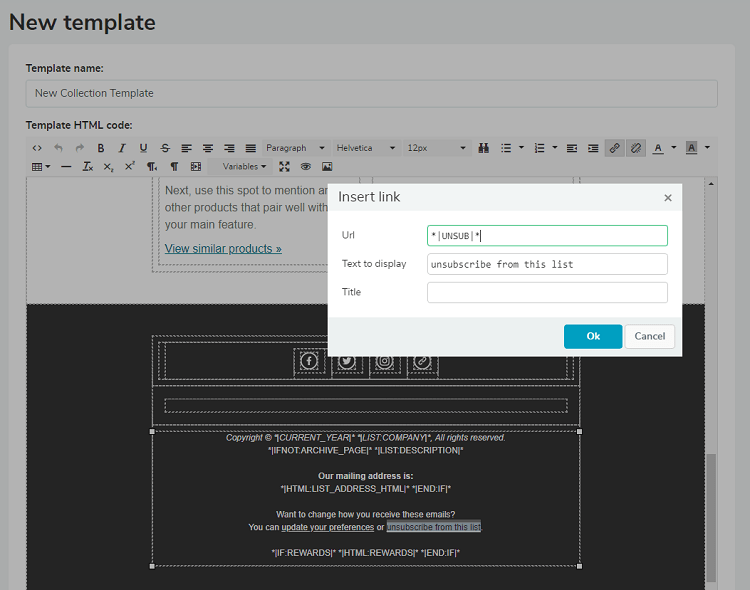 Changing the code of the unsubscription link in a template imported from MailChimp
Changing the code of the unsubscription link in a template imported from MailChimp
Open any SendPulse pre-designed template and copy and paste the unsubscribe link from it to your new template.
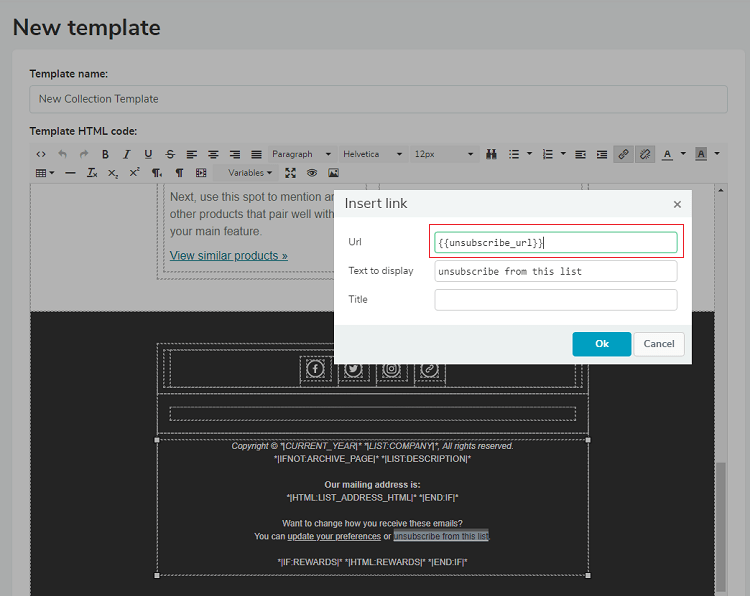 Changing the unsubscription code in the imported template
Changing the unsubscription code in the imported template
Done! Now you can find this email template in your library.
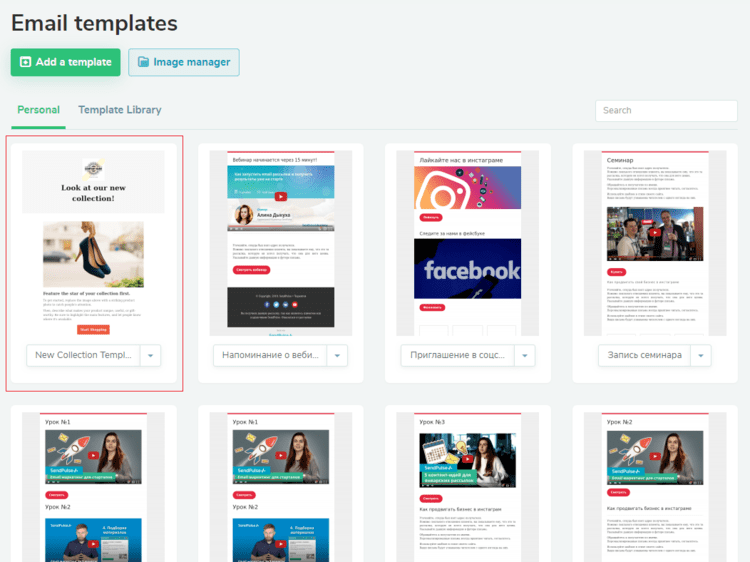 The imported template in the SendPulse library
The imported template in the SendPulse library
Free plan for those who are moving from MailChimp to SendPulse
If you are moving from a paid MailChimp plan, SendPulse gives you two months of the same plan for free. This time will be enough to transfer all your contacts and templates and try out the service.
To receive a free plan, copy the payment information about your MailChimp paid plan and send it along with the following text to sales@sendpulse.com:
We would like to move from a paid MailChimp plan to SendPulse. A screenshot with payment details of the paid MailChimp plan is attached. Please provide us with two free months of the same plan.
If anything goes wrong or you have any questions, contact our support team, which is available 24/7.
We would like to remind you that SendPulse is a multichannel platform, where you can send email campaigns, SMS, and Viber messages, set up web push notifications, and Facebook Messenger chatbots. There’s a lot of useful videos on our YouTube channel and announcements about new features and updates on our Facebook page — sign up and be the first to know about them!